ChirpyWeb Account > Automation> WooCommerce
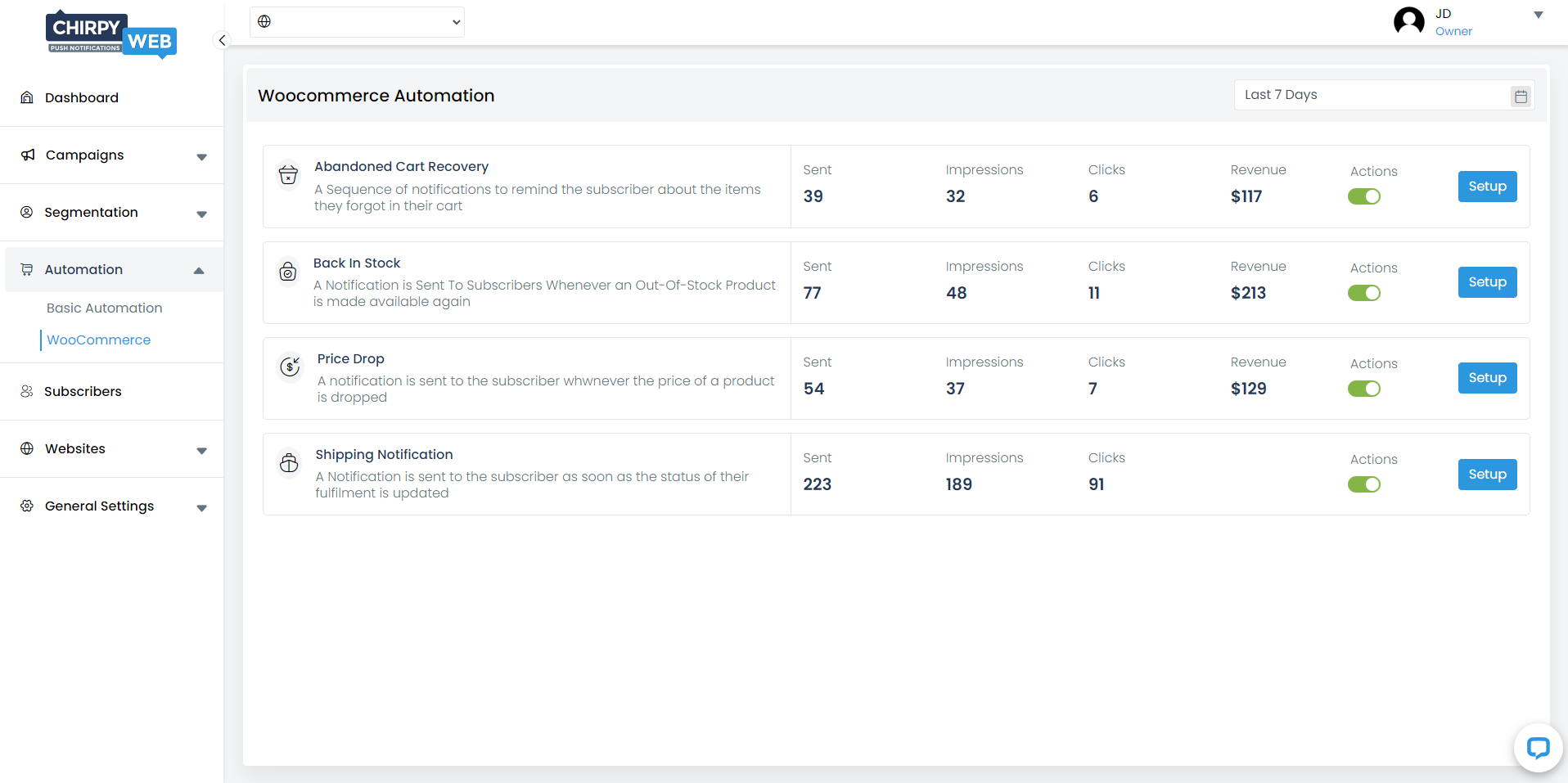
With WooCommerce Automation you can set up and send automated push notifications on specific events like:
-
Abandoned Cart Recovery
Automated custom notifications are sent to the subscriber at different time intervals if a subscriber adds products to the cart and leaves without buying them.
-
Back In Stock
If a product on your website is out of stock, a subscriber can choose to be notified once the product is back in stock. As the product is back in stock on your website, an automated custom notification is sent to the subscriber apprising them about the product being back in stock.
-
Price Drop
Subscribers can choose to set a price drop alert for a specific product from your website. Once the price of that product drops on your website, an automated custom notification is sent to the subscriber about the price drop of that product.
-
Shipping Notification
Automated notification is sent to the subscriber with the shipping details once their order is shipped.
Setting Up Automated Abandoned Cart Recovery:
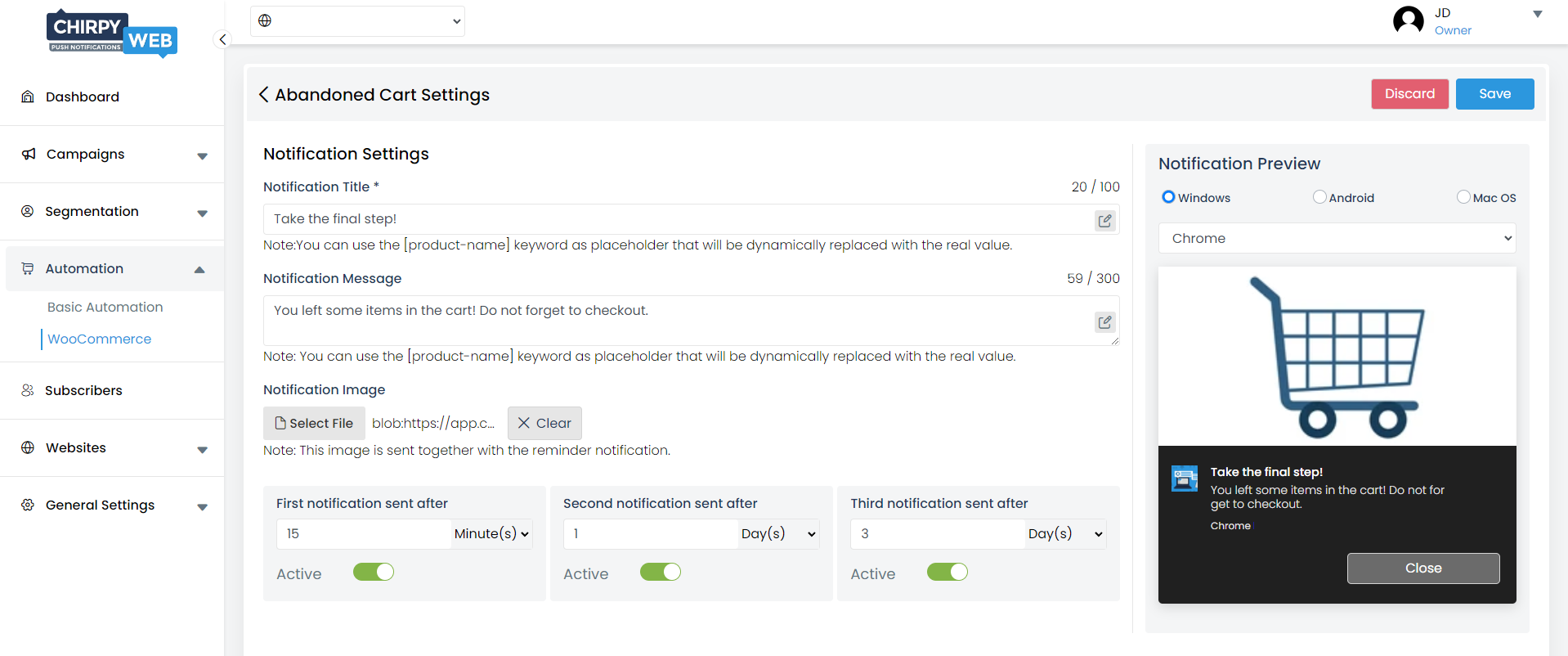
Select WooCommerce from your ChirpyWeb dashboard and turn on the Actions toggle for Abandoned Cart Recovery.
The Abandoned Cart Recovery Setup button allows you to set up the content of your Abandoned Cart Recovery notification by adding the Notification Title, Message, and Image. Through the Notification Preview section, see how the notification would look on different browsers and operating systems.
Note: Use [product-name] keyword as a placeholder that will be dynamically replaced with the real product name.
ChirpyWeb allows you to send up to 3 Abandoned Cart Recovery notifications at different time intervals.
Note: The trigger time of every notification is from the previous notification delivery.
Setting Up Automated Back In Stock Alerts:
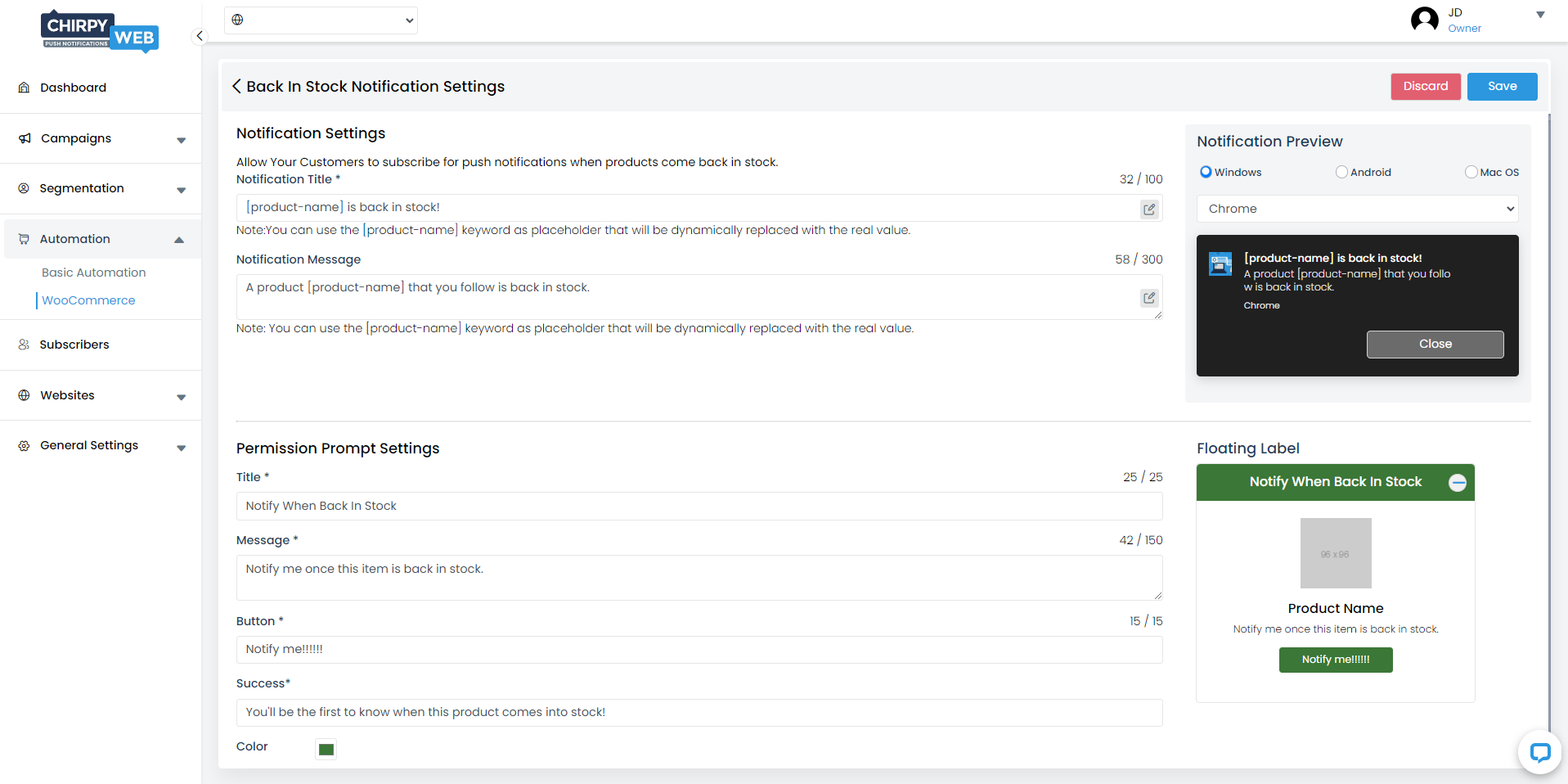
Select WooCommerce from your ChirpyWeb dashboard and turn on the Actions toggle for Back In Stock.
The Back In Stock Setup button allows you to set up the notification settings and the Back In Stock prompt displayed at the bottom of your website.
With Notification Settings, you can customize the notification title and notification message.
Note: Use [product-name] keyword as a placeholder that will be dynamically replaced with the real product name.
With Permission Prompt Settings, you can customize the title, message, button text, success message, and color of the Back In Stock prompt.
Setting Up Automated Price Drop Alerts:
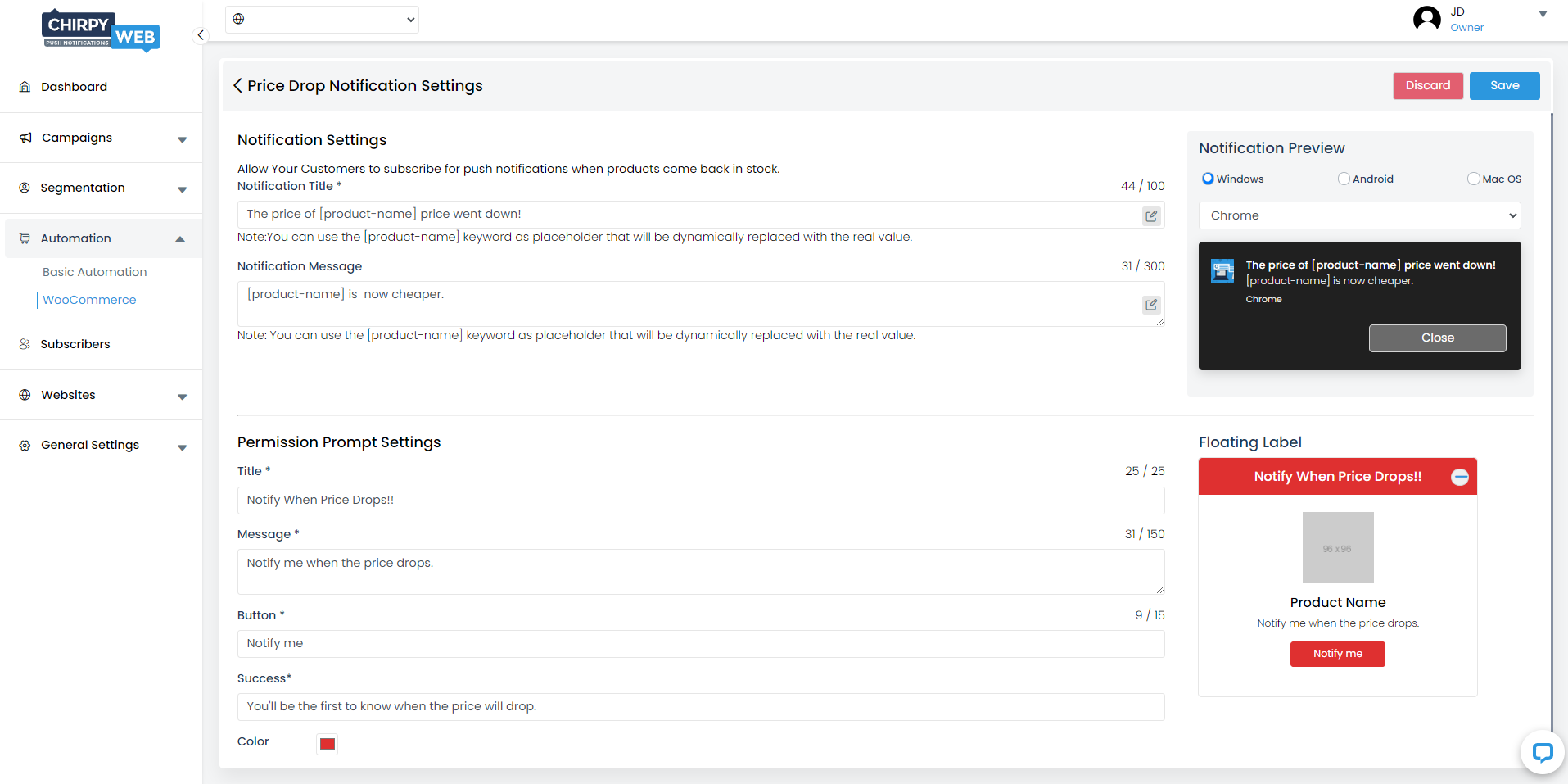
Select WooCommerce from your ChirpyWeb dashboard and turn on the Actions toggle for Price Drop.
The Price Drop Setup button allows you to set up the notification settings and the Price Drop prompt displayed at the bottom of your website.
With Notification Settings, you can customize the notification title and notification message.
Note: Use [product-name] keyword as a placeholder that will be dynamically replaced with the real product name.
With Permission Prompt Settings, you can customize the title, message, button text, success message, and the color of the Price Drop prompt.
Setting Up Automated Shipping Notifications:
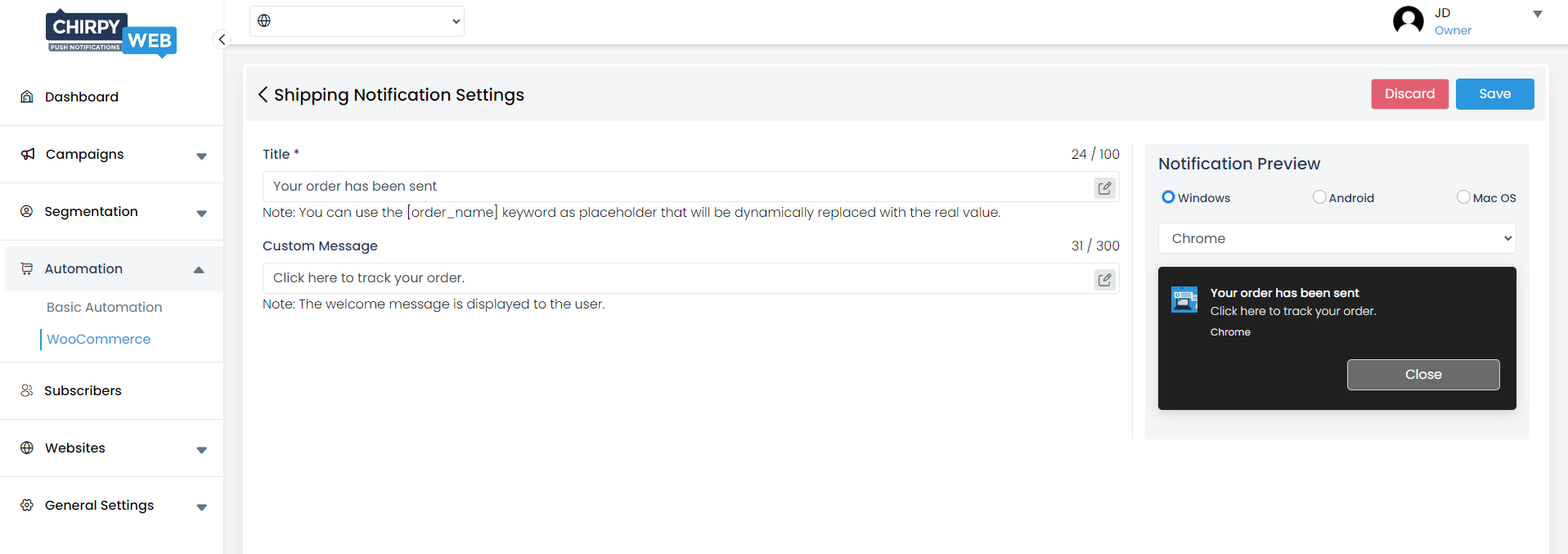
Select WooCommerce from your ChirpyWeb dashboard and turn on the Actions toggle for Shipping Notifications. The Shipping Notifications Setup button allows you to customize the notification title and message.